前回、Vivaldi(ヴィヴァルディ)をインストールしてみたことを書きました。あれから2週間経過しましたので、改めて使ってみた感想を書きます。
前回記事
動作確認した結果
今のところ、
でVivaldiを使ってみましたが、画面が崩れたなどの問題は見当たりませんでした。 普通にググってウェブサイト閲覧しても、今のところ気になる点はありませんでした。
使ってみた感想(あくまでも個人的見解です)
Chromeより起動が早い(と思う)
自分の主観ですが、初回の起動についてはChromeより早く感じました。 ただ、メモリ使用量はChromeとそれ程変わらないかも?(検証してないのでわかりませんが…)
画面二分割できて便利!
もともとVivaldiをインストールしようと思ったキッカケがこれなのですが、1画面1ブラウザで二分割表示できます。 ブラウザを使う作業に関しては、他のブラウザと比べて作業が楽になりました。 ただ、15インチのノートPCでは横が途切れてしまうことがあるのは致し方ないところです。 大きいサイズのディスプレイが欲しくなりました。もっと使い勝手がよくなるかもしれません。
※画面二分割の手順は、前回の記事を参照してください。
ウェブパネルが便利!
Twitterのようによく見るサイトは、ウェブパネルに登録し、タブを切り替えても固定して見えるようにすると便利です。 ブログを書く合間にTwitterのTLを見ることができます!

また、YouTubeを開いておいて動画見ながら作業もできます!
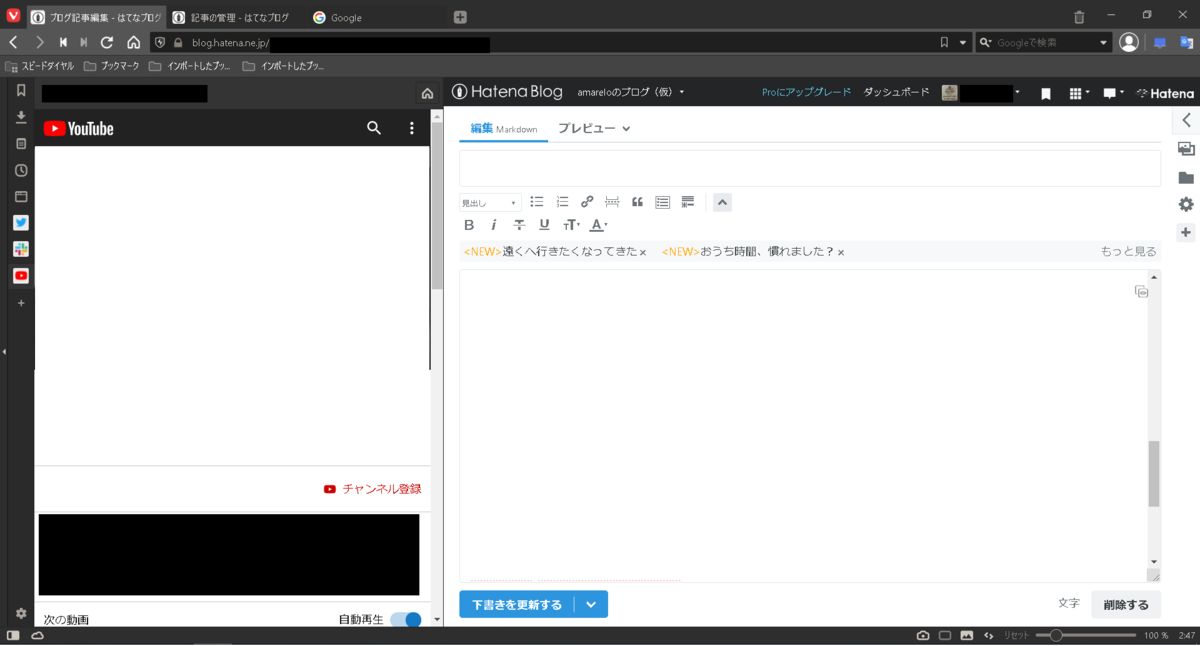
簡単な手順は以下の通りです。
①ウェブパネルに登録したいウェブサイトを開きます。
②+ボタン(赤枠)をクリックします。
③開いたページのURLが入力されていることを確認したら、+ボタン(青枠)をクリックします。

④アイコンが表示されれば完了です。
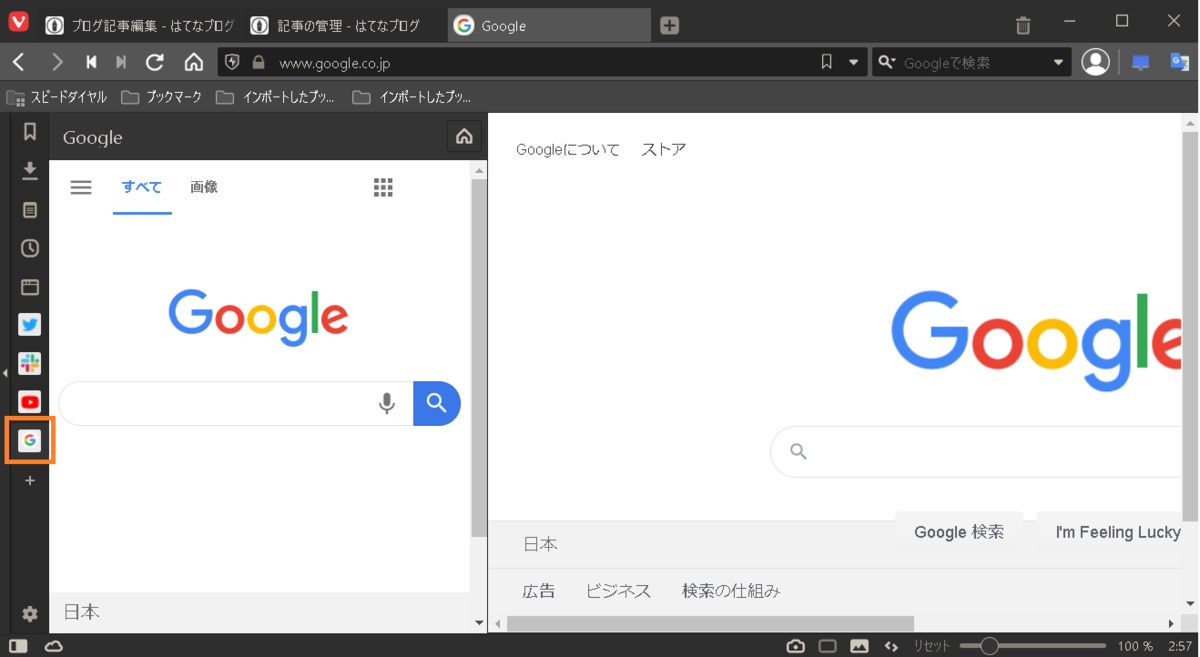
なお、ウェブパネルを削除する場合は、削除したいウェブパネル上で右クリックし、「ウェブパネルを削除」でできます。
ブラウザの機能でスクショが撮れて便利!
ブラウザの機能でスクショが撮れます。 画面の一部分ならば、Windowsの機能(PrintScreenやWindowsロゴ+Shift+s)でも十分かもしれませんが、 ページ全体のスクショを撮ることができます。 スクロールしないとならない部分も含め、ページ全体をスクショ撮りたいときには重宝します!
簡単な手順は以下の通りです。
1.ブラウザ右下のカメラアイコンをクリックします。

2.キャプチャ:ページ全体、形式:クリップボード を選択します。

※PNGかJPEGで保存したい方は、形式をいずれかのラジオボタンにします。
最後に
2週間使って特に問題はありませんので、当分普段使いのブラウザとして使い込みます。 Chromeの拡張機能を使えたり、キーボードのショートカット設定をカスタマイズできるようなので、もっと便利に使えるよう考えてみたいです!